AOMEI Partition Assistant Crack + Product Key
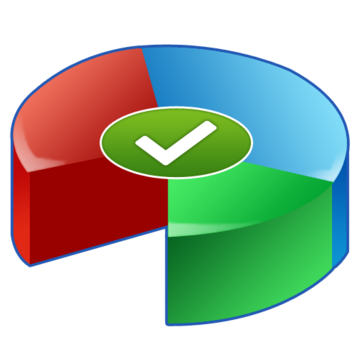
AOMEI Partition Assistant Crack Standard is a FREE hard drive partitioning software that has gained popularity among users all over the world. It has many powerful features that give you complete control over your hard drive and partitions. For example, the Resize Partition option allows you to increase the partition size to solve low disk space problems or reduce the partition size to make it more useful. You can flexibly manage disk space with “Create Partition”, “Merge Partitions”, “Delete Partition”, “Format Partition”, “Copy Partition”, etc. It can help you fix all kinds of problems on your hard drive partitions, regardless of MBR or GPT style disks or the size (small or larger than 2TB) of your disks. Are you looking for free and easy-to-use disk partitioning software to fix disk partition problems in Windows? AOMEI Partition Assistant Standard is the ideal software for your PC, guaranteeing you a full range of functions to create, resize, delete, merge and split partitions, etc. View all functions on one page. When resizing partitions, you can change the size of a partition on a hard drive as per your need by either increasing or decreasing it.
But when you shrink a partition, you can at most shrink it to the size of its occupied space, allowing you to use partitions more flexibly. For example, you can store applications or files on any of the partitions. If the partition runs out of space, you can expand it using the reduced space of other partitions on the drive. In addition, you can use the piece to create new partitions from other partitions. When you buy a new laptop or PC, it may come with a system preinstalled and have a large C drive but small data partitions, or a small C drive but large data partitions. In any case, you will have difficulty making full use of all the storage space. If the computer has been used for a long time, you may receive the message: The system drive is out of space. If a Windows 10 upgrade fails with the “Unable to upgrade reserved system partition” error message, the most likely cause is that the saved system partition is too small. Then you can extend the system-reserved partition. For example, one day when I downloaded a player online and followed the installation steps without specifying the destination, I received a message saying that there was not enough space on my C drive to install the application. So I have to either reset the goal or abandon my intention.
You may also like this Camtasia Studio Crack
AOMEI Partition Assistant Crack Features
- So later I set partition d or f as a target to avoid this problem by following my friends’ advice. I know that I can extend my AOMEI Partition Assistant Activation Key.
- C drive using the Windows standalone feature, but I didn’t know how because it seemed very difficult. Since I am neither.
- As an IT expert or a computer enthusiast, I usually face problems. This is extremely annoying! But now such problems with.
- AOMEI Partition Assistant doesn’t bother me anymore. Thanks to the intuitive interface and simple steps, it helps me manage.
- my hard drives very well. By the way, it is compatible with Windows 11, 10, Windows 8/8.1, and Windows 7. There must be.
- unallocated space on the same hard drive where the partition to be extended is located. If there is no Unallocated space,
AOMEI Partition Assistant Crack System Requirements
- you can shrink other partitions on the same drive to generate the Unallocated space. Unallocated space must be adjacent to the AOMEI Partition Assistant Product Key.
- partition you want to extend, whether it is before or after the target partition. Otherwise, you can adjust the partition position.
- using the Move Partition function. 1. Install and launch AOMEI Partition Assistant. In the main console, you can see the entire.
- partition configuration. In this demonstrator, there is an unallocated space behind the C drive. Next, right-click the partition (here the C: partition)
- you want to extend and select “Modify/Move Partition”. In the pop-up window, place the mouse pointer on the right edge of the.
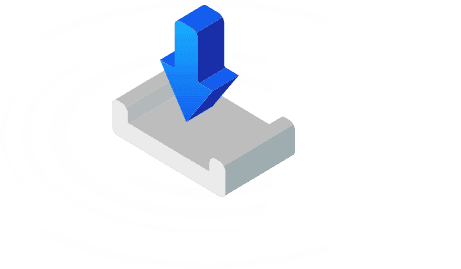
What’s new AOMEI Partition Assistant Crack
- the partition and drag the edge to the right to extend the partition. Then click OK”. (If there is no Unallocated space next to the AOMEI Partition Assistant Serial Key.
- partition, you cannot drag the border.) There is an option to “Use new mode to resize/move partition in the fastest and safest way”.
- Enabling this option will help you resize your partitions more safely and quickly, especially NTFS partitions. Once this.
- the option is enabled, the data will be retained even if the software is suddenly shut down or aborted in the middle of an operation.
- If there is not enough space on the C drive, you can move programs and folders to another external drive using the.
- App Mover tool to free up space on your drive. You can preview the expansion operation by viewing Pending Operations.
- To validate the “Pending Issues”, please click “Apply” and “Next”. With AOMEI Partition Assistant, you can also extend partitions.
How to install it?
- without Unallocated space or contiguous Unallocated space. Please read how to allocate free space, and use Extend Partition.
- Wizard or merge partitions. If you want to extend the system-reserved partition, you can move the Unallocated space to the right.
- side of the system-reserved partition and then use the Resize Partition function. By shrinking the partition, you can free.
- up unused space from the partition and get Unallocated space. After that, you can use the Unallocated space to create new partitions,
- and/or increase the size of other partitions. Install and launch AOMEI Partition Assistant. In the main console, you can see the entire partition configuration.
Conclusion
Next, right-click the partition (here is D:) you want to shrink and select “Resize Partition”. In the pop-up window, hover over one of the partition edges and drag the edge to the right or left to shrink the partition. Then click OK”. You can preview the shrink operation by viewing Pending Operations. To validate the “Pending Issues”, please click “Apply” and “Next”. If you follow the above steps, your partitions will be successfully enlarged or shrunk. It is a very useful tool that allows you to manage your storage space easier and faster. This feature is generally used to extend partitions when one partition is running out of space while other partitions have more free space or unallocated space on the drive. For example, this feature helps you extend your system partition when your computer receives an insufficient disk space message. In addition, Partition Assistant provides other wizards to help you quickly customize partitions, such as: Such as allocate free space or extend Partition Assistant, etc AOMEI Partition Assistant Vst.
Shrink a partition where applications are running. AOMEI Partition Assistant will suggest you close it or perform partition shrinking operations in PreOS mode. Protect all data on all devices with feature-rich, easy-to-use backup and recovery solutions. The all-new AOMEI Cyber Backup has the most comprehensive and in-depth data backup and recovery techniques for large enterprise virtual machines and SQL Server databases. Flexible, automatic, easy enough for non-experts to manage, and cost-effective – we’ve taken everything into account to give all IT managers peace of mind. With the vision of enabling hundreds of millions of users to use AOMEI products, we offer a FREE enterprise backup solution that can meet most users’ basic backup needs. AOMEI Cyber Backup is one of the easiest business backup products with its simple interface and smooth operation. With just a few clicks you can create a simple backup system. Secure multiple devices and monitor all created tasks in a single central console, saving management costs and significantly reducing manual errors.