ApowerManager Crack + Product Key
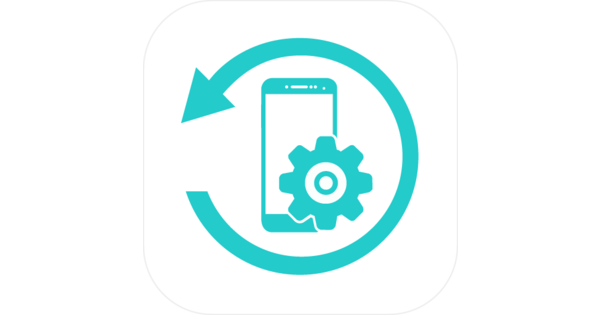
ApowerManager Crack displays your apps, documents and files with organized categories. You get full access to notes and app files for iOS and SD card for Android. You can add specific folders to your favorites on the Files tab for quick reference. With ApowerManager, you can backup all your important phone data to your Windows or Mac computer, including contacts, messages, photos, videos, etc. This iOS & Android device manager also allows you to restore backup files to your phone with just one click. And you can preview and manage backup files directly. Warning: Improper operation and different ways of storing and accessing data can cause recovery errors. Please proceed carefully. The file transfer software can back up all your Android or iPhone data at once to keep them safe on your PC. With this Android and iPhone transfer app, you can easily restore the files you have.
backed up to your mobile device. With Mobile Data Manager you can preview, export and manage backup files at any time. Besides managing mobile devices, ApowerManager offers you easy ways to mirror your phone’s screen to your computer and projector via a USB cable or wireless network. In addition, this phone manager offers other useful functions such as taking screenshots or recording the phone screen with built-in tools. If ApowerManager won’t show contacts or messages on your iPhone or iPad, please refer to the detailed guide below. If you cannot see your contacts in ApowerManager program, it is probably because you have uploaded them to iCloud. Please follow the instructions here. If your iPhone/iPad messages don’t show up in ApowerManager software, they are probably encrypted. Here’s the solution.
You may also like this TweakBit Driver Updater Crack
ApowerManager Crack Features
- If your problem persists, please let us know on our forum with more details. And other useful guides can be found in this category ApowerManager Activation Key.
- After connecting my iPhone to ApowerManager, I can’t see my notes. I have updated and reconnected my iPhone several times.
- Still no notes showing up. Could you please help me? Thank you! If your device is running iOS 11 and above and ApowerManager.
- cannot view your notes, it is probably because the notes have been encrypted. Please follow the guide below: For iOS 11 devices,
- it is probably because you have uploaded your notes to iCloud. Note: In this way, ApowerManager can read all subsequent notes.
- you are creating, but it cannot view your previous notes as they are still stored in your iCloud. If you want ApowerManager to read.
ApowerManager Crack System Requirements
- Notes app and check if there is an “ON MY IPHONE” tab under “Folders”. If prompted, tap Remove from My iPhone. Do not worry ApowerManager Product Key.
- The notes will not be lost as they are still stored in your iCloud. Reopen the Notes app and you should be able to see two tabs:
- iCloud and ON MY IPHONE. Wait for the iCloud sync to finish. Choose All iCloud > Edit > Move All to transfer notes from iCloud to your iPhone.
- When finished, you can connect your iPhone to ApowerManager and the notes previously saved in iCloud will be displayed.
- Note: If you’ve created other folders besides the default Notes folder, you’ll see the options All iCloud or All on My iPhone.
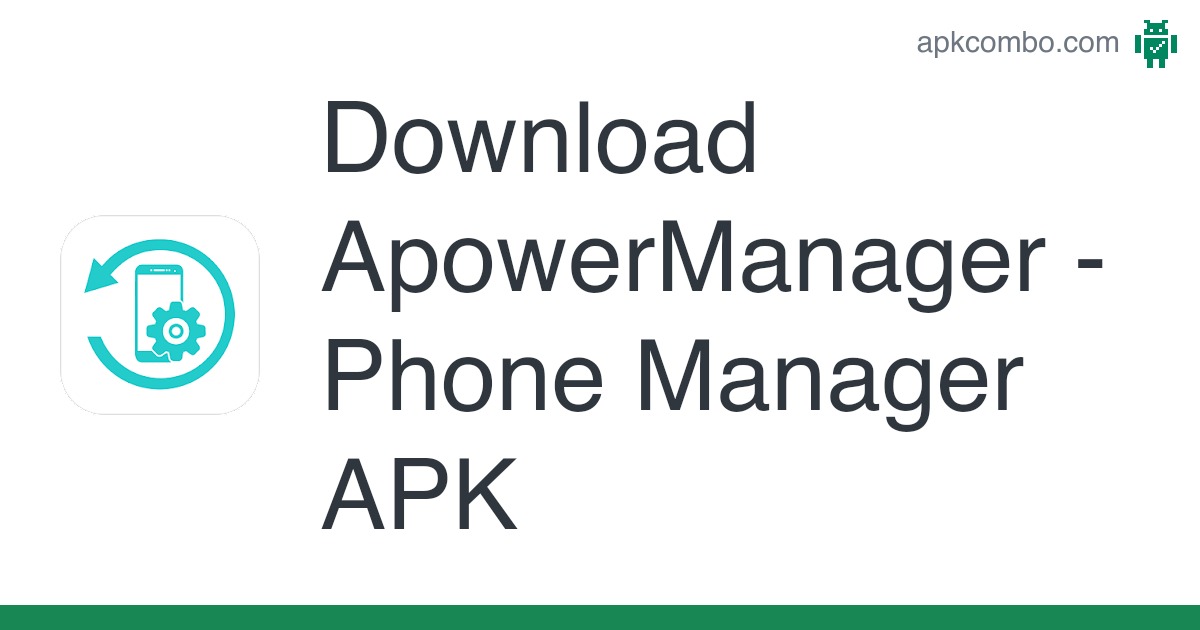
What’s new ApowerManager Crack
- ApowerManager is a mobile manager that works perfectly on Android and iOS devices. Recently it has been updated to V3.0. When you open it,
- You’ll see that many changes have been made: a prettier interface, simpler instructions, more additional features, and more user-friendly settings ApowerManager Serial Key.
- Since it changes in many places, we explain in detail how it works here. On the main interface, you will see two options on the right side of the program:
- one shows a USB icon and the other shows a WiFi icon. Below is how to use them. Before connecting, Android users should.
- make sure you enable USB debugging. And iOS users need to sync your device with iTunes. While connecting, Android users need to set.
How to install it?
- USB to MTP or PTP and allow USB debugging in the pop-up window, while iOS users need to tap “Trust” to enable the connection.
- Connect your mobile device to your PC with a USB cable, open iTunes on your PC, click the device icon, and go to “Summary” to uncheck.
- the boxes next to “Sync to this iPhone over Wi-Fi” and “Manage music manually”. “To enable videos” and then click “Apply”.
- Then close iTunes. Open ApowerManager, connect your iDevice to the computer via a USB connection, and enable “Advanced Wi-Fi Connection”.
- If you haven’t created new folders, you won’t see these options. In this case, all you have to do is go to the default Notes folder to move the notes.
- the notes you created earlier, please follow the second method before deleting iCloud notes from your iPhone. First, please open the.
Conclusion
Then close the program. The next time you run the program, your phone will be connected to the PC automatically. Note: Once you have successfully enabled the Wi-Fi connection for your iDevices, it preferably works even if you connect using a USB cable. And if you just want to use the USB connection method, you can turn off “Advanced Wi-Fi Connection”, restart the program, and then connect your phone to the computer. On the mobile app, tap the link button and select the computer icon. Click “Scan” to scan the QR code on the desktop screen. If you want to manage multiple cell phones, you can connect them directly using a USB cable. If you want to connect multiple devices via WiFi, just click the plus icon at the bottom left of the program next to your device name. You can also click the Up button to view the connection ApowerManager Vst.
phones and select the mobile phone to manage. On the main interface, click the “Manage” button to view all file tabs and start managing your mobile data. Go to a specific tab, and click “Import” where you can select “Import File” or “Import Folder” from the drop-down menu. A window will appear. Find the files or folders you want to transfer to your phone and click OK. Then you will see the transfer process by the transfer icon in the top right corner. When the transfer is complete, you will see a notification at the top right of the program. To import files or folders, you can also go to a tab, select one or more files or folders, and drag and drop them onto the tab. The export process can also be checked via the transfer icon at the top right of the program. When the transfer is complete, the notification will appear in the top right corner and you can click the folder icon in the notification to view your files.